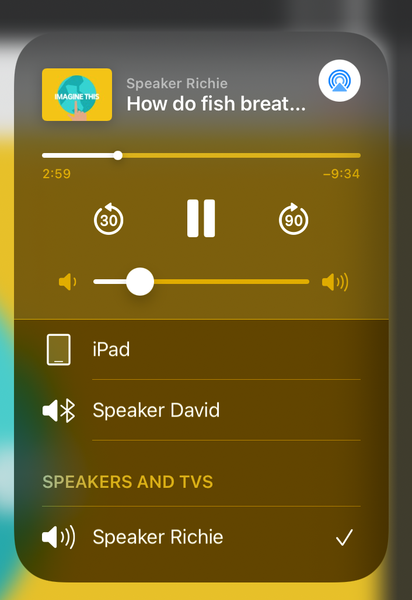- Как да нулирам своя USB хъб?
- Как да нулирам USB портовете на компютъра си?
- Как да нулирам всички USB устройства?
- Как да накарам USB портовете да работят отново?
- Как да поправя моя USB концентратор да не работи?
- Как да поправя USB четеца ми да не чете?
- Как да принудя Windows да разпознае USB?
- Как да проверите дали всички USB портове работят?
- Как да нулирам USB, без да го изключвам?
- Как да тествам USB кабел?
Как да нулирам своя USB хъб?
Метод 1 Деактивирайте и активирайте USB главен концентратор
- Щракнете върху Старт и след това върху Изпълнение.
- В полето Отвори въведете devmgmt. msc и след това щракнете върху OK. ...
- Разгънете контролерите на Universal Serial Bus. ...
- Щракнете с десния бутон върху засегнатия USB Root Hub и след това щракнете върху Деинсталиране, за да го премахнете.
- Рестартирайте компютъра.
Как да нулирам USB портовете на компютъра си?
Има три начина за "рестартиране" на определен USB порт:
- Рестартирайте компютъра. Или ...
- Изключете, след това включете отново физическото устройство, свързано към порта. Или ...
- Деактивирайте и след това активирайте отново USB Root Hub устройството, към което е свързан портът.
Как да нулирам всички USB устройства?
Щракнете с десния бутон върху един от USB контролерите и след това щракнете върху Деинсталиране на устройството. Повторете това за всички USB контролери в списъка. Стъпка 4: Рестартирайте компютъра си. Windows автоматично ще сканира системата и ще преинсталира деинсталираните USB контролери, което нулира вашите USB портове.
Как да накарам USB портовете да работят отново?
За да поправите това, можете: Тествайте USB устройството си, за да видите дали това е проблемът. Изключете и рестартирайте компютъра си. Проверете и актуализирайте драйверите си.
...
В обобщение
- USB устройството е повредено.
- Физически щети на пристанището.
- Липсващи драйвери.
- Компютърът има затруднения при откриването на USB устройства.
- Функцията USB Selective Suspend е включена.
Как да поправя моя USB концентратор да не работи?
Как да коригирам проблеми с USB порта
- Рестартирайте компютъра си. ...
- Потърсете отломки в USB порта. ...
- Проверете за хлабави или счупени вътрешни връзки. ...
- Опитайте различен USB порт. ...
- Прехвърлете на друг USB кабел. ...
- Включете устройството си в различен компютър. ...
- Опитайте да включите друго USB устройство. ...
- Проверете диспечера на устройствата (Windows).
Как да поправя USB четеца ми да не чете?
Какво да правите, когато вашето USB устройство не се показва
- Как да поправим включено USB устройство, което не се показва.
- Предварителни проверки.
- Проверете за съвместимост на устройството.
- Актуализирайте операционната си система.
- Използвайте инструмента за управление на дискове.
- Опитайте да се включите в различен компютър или USB порт.
- Отстраняване на неизправности с драйвери.
- Използвайте диспечера на устройствата, за да сканирате за промени в хардуера.
Как да принудя Windows да разпознае USB?
Как да принудя Windows да разпознае моя USB хардуер?
- Изберете Старт »Контролен панел и щракнете двукратно върху иконата Система.
- Изберете раздела Хардуер и щракнете върху бутона Device Manager. ...
- Щракнете двукратно върху Ports (COM & LPT). ...
- Щракнете двукратно върху иконата Universal Serial Bus Controllers. ...
- Щракнете върху иконата Сканиране за промени в хардуера в горната част на прозореца на диспечера на устройствата.
Как да проверите дали всички USB портове работят?
Как да проверите дали USB портовете работят
- Щракнете върху бутона "Старт" и изберете "Контролен панел."
- Щракнете върху „Система и сигурност“ и изберете „Диспечер на устройствата“."
- Изберете опцията "Universal Serial Bus Controllers" в менюто. ...
- Щракнете с десния бутон на мишката върху вашите USB портове и изберете опцията "Properties" от менюто. ...
- Щракнете върху раздела "Драйвер", ако не виждате този ред.
Как да рестартирам USB, без да го изключвам?
5 лесни начина за повторно свързване на USB без „изключване“
- DevEject. DevEject е прост софтуер, конфигуриран да замени "Безопасно премахване на хардуер и изваждане на носител" в Windows. ...
- USB безопасно премахване. USB Safely Remove е разширена програма за управление на USB устройства. ...
- Zentimo. Zentimo е наследник на USB Safely Remove . ...
- Деактивирайте и активирайте отново USB Mass Storage Devide. ...
- Деинсталирайте USB Root Hub.
Как да тествам USB кабел?
Просто включете единия край на кабела в USB-A порта, а другия край в micro USB-B порта. Ще светнат два или четири светодиода, което означава дали кабелите за данни са налични. Тестерът за USB кабел се захранва от батерия CR2032, така че не е необходимо външно захранване.
 Kitcorpuz
Kitcorpuz