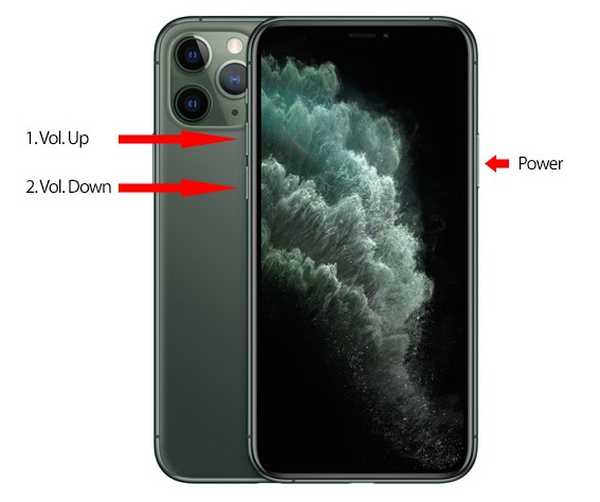Натиснете Command + Shift + 3, за да направите екранна снимка на целия екран, или Command + Shift + 4, за да изберете част от екрана, която да заснемете. Вашите екранни снимки сега трябва да се показват в желаната от вас папка.
- Как да променя къде се запазва екранът за печат?
- Как да запазя папка на екранна снимка в Windows 10?
- Как да променя къде се записват екранни снимки на Mac?
- Как да променя къде моите екранни снимки отиват Windows 10?
- Къде са запазени всичките ми екрани за печат?
- Къде отиде екранната ми снимка?
- Какво представлява бутонът PrtScn?
- Как да направя екранна снимка на моя компютър с Windows?
- Защо екранните ми снимки не се запазват?
- Какъв е пряк път за промяна на екранна снимка на Mac?
- Как да променя местоположението за запазване по подразбиране на моя Mac?
- Защо не мога да запазя екранни снимки на моя Mac?
Как да променя къде се запазва екранът за печат?
Щракнете с десния бутон на мишката в папката Screenshots и изберете Properties от изскачащото меню. Щракнете върху раздела Местоположение в диалоговия прозорец Свойства и след това щракнете върху бутона Премести. Придвижете се до папката, която искате да използвате като папка за екранни снимки по подразбиране, и щракнете върху Избор на папка.
Как да запазя папка на екранна снимка в Windows 10?
За да заснемете целия си екран и автоматично да запазите екранната снимка, докоснете клавиша Windows + клавиша за екран за печат. Екранът ви за кратко ще затъмнее, за да покаже, че току-що сте направили екранна снимка и екранната снимка ще бъде запазена в Картини > Папка за снимки на екрани.
Как да променя къде се записват екранни снимки на Mac?
Как да промените къде се запазват екранни снимки на Mac
- Отидете в папката Utilities и отворете приложението Screenshot. Можете също да отворите приложението Screenshot, като натиснете Command + Shift + 5.
- Щракнете върху Опции. Най-горната плочка на менюто ще покаже опциите ви Запазване в: ...
- Изберете опция Запазване в.
Как да променя къде моите екранни снимки отиват Windows 10?
Щракнете с десния бутон или натиснете и задръжте върху Снимки на екрана, за да отворите контекстно меню и натиснете Properties. Отворете раздела Местоположение и можете да видите съществуващия път до вашата папка Снимки на екрана. За да промените къде отиват вашите екрани за печат в Windows 10, щракнете или докоснете бутона Move. Това отваря прозореца „Избор на дестинация“.
Къде са запазени всичките ми екрани за печат?
Натиснете клавиш Windows + Екран за печат. Сега отидете в библиотеката със снимки на вашия компютър, като стартирате Explorer (клавиш Windows + e) и в левия прозорец щракнете върху Картини. Отворете папката Screenshots тук, за да намерите скрийншота си, запазен тук с името Screenshot (NUMBER).
Къде отиде екранната ми снимка?
Снимките на екрана обикновено се запазват в папката „Снимки на екрана“ на вашето устройство. Например, за да намерите изображенията си в приложението Google Photos, отворете раздела „Библиотека“. В раздела „Снимки на устройство“ ще видите папката „Снимки на екрана“.
Какво представлява бутонът PrtScn?
Бутонът за екран за печат поставя заснемането на екрана в голяма клипборда. Необходимо е да го поставите в word или процесор на изображения като дума или боя, за да видите или запазите заснемането на екрана.
Как да направя екранна снимка на моя компютър с Windows?
Windows. Натиснете бутона PrtScn / или бутона Print Scrn, за да направите екранна снимка на целия екран: Когато използвате Windows, натискането на бутона Print Screen (намира се в горния десен ъгъл на клавиатурата) ще направи екранна снимка на целия ви екран. Натискането на този бутон по същество копира изображение на екрана в клипборда.
Защо екранните ми снимки не се запазват?
Ако папката Screenshot няма разрешение за запис, Windows 10 може да не успее да запази в тази папка. ... Стъпка 1: Щракнете с десния бутон върху папката Screenshots и след това щракнете върху Properties, за да отворите диалоговия прозорец Properties. Стъпка 2: В раздела Защита кликнете върху бутона Редактиране. Уверете се, че системният акаунт има „Пълен контрол.”
Какъв е пряк път за промяна на екранна снимка на Mac?
Ако искате, можете да персонализирате клавишните комбинации на екрана от предпочитанията на клавиатурата на вашия Mac. Отворете системните си предпочитания, изберете Клавиатура, след това щракнете върху раздела Преки пътища и изберете Снимки на екрана отляво. Там можете да персонализирате някой от преките пътища по подразбиране за екранни снимки.
Как да променя местоположението за запазване по подразбиране на моя Mac?
Как да настроите папката за търсене по подразбиране на вашия Mac
- В този прозорец изберете раздела „Общи“ и след това намерете „Показване на прозорец на нов Finder“.”Щракнете върху падащото меню под опцията.
- Реклама. ...
- Прегледайте файловата директория и изберете папката, която искате по подразбиране.
Защо не мога да запазя екранни снимки на моя Mac?
Стъпка 1 Отворете Finder, щракнете с десния бутон върху папката по подразбиране, за да съхраните екранни снимки на вашия Mac, например Desktop. Стъпка 2 Изберете Получаване на информация > Общ. Стъпка 3 Ако е отметнато Заключено, махнете го. ... Някои потребители установиха, че ако браузър, като Firefox, работи, те не могат да запазват екранни снимки.
 Kitcorpuz
Kitcorpuz